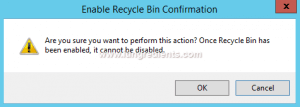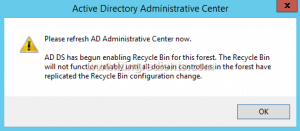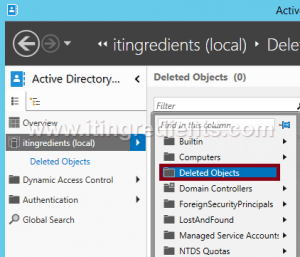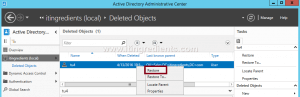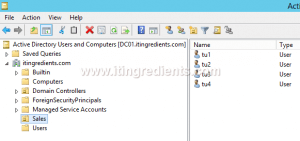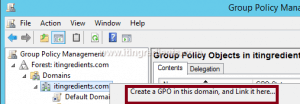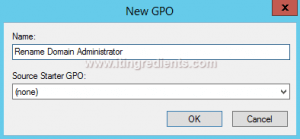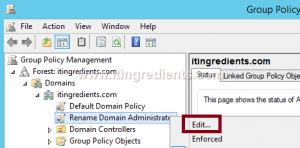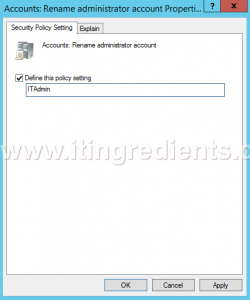Tổng hợp các bài viết triển khai VMWARE vSphere nguồn từ http://svuit.vn/
Phần I: Hướng dẫn cài đặt và cấu hình VMware ESXi
Phần II: Hướng dẫn cài đặt và cấu hình VMware vCenter
Phần III: Hướng dẫn cài đặt và cấu hình Virtual Machine trên VMware vSphere
17.[Lab 3.2] Hướng dẫn cài đặt VMware tools trên máy ảo Linux
Phần IV: Hướng dẫn cài đặt và cấu hình vSphere Standard Switch
18. [Lab 4.1] Cấu hình VMkernel trên vSphere Standard Switch
19. [Lab 4.2] Cấu hình VLAN trunk on ESXi vSphere Standard Switch
20. [Lab 4.3] Cấu hình NIC Teaming ESXi vSphere Standard Switch
Phần V: Hướng dẫn cài đặt và cấu hình vSphere Distributed Switch
21. [Lab 5.1] Create vSphere Distributed Switch on vSphere 6
22. [Lab 5.2] Add ESXi to vSphere Distributed Switch on vSphere 6
23. [Lab 5.3] Manually Add Uplink Adapters to Distributed Switch
24. [Lab 5.4] How to create vSphere Distributed Port group
25. [Lab 5.5] Migrate VMkernel from VSS to vDS without downtime
26. [Lab 5.6] Migrate VM Network from vSS to vDS without downtime
Phần VI: Hướng dẫn cài đặt và cấu hình SAN Storage
27. [Lab 6.1] Cài đặt và cấu hình Stardwind làm Virtual SAN
28. [Lab 6.2] Cấu hình Starwind Virtual SAN with VMware vSphere 5
29. [Lab 6.3] Tạo máy ảo trên SAN giả lập Starwind Virtual SAN
30. [Lab 6.4] Cài đặt Openfiler giả lập SAN cho VMware vSphere
31. [Lab 6.5] Cấu hình Openfiler iSCSI giả lập SAN cho vSphere
32. [Lab 6.6] Kết nối openfiler iscsi vào VMware vSphere cluster
33. [Lab 6.7] Cài đặt VMware VSAN - VMkernel Virtual SAN traffic
34. [Lab 6.8] Cấu hình VMware vSAN-Config Disks in VSAN, Fake SSD
35. [Lab 6.9] Using VMware Virtual SAN and vSphere HA
36. [Lab 6.10] Working with VMware vSAN and vSphere HA
Phần VII: Hướng dẫn cấu hình VMware vSphere High Availiability
37. [Lab 7.1] Cấu hình Cluster HA trên vCenter 5.5 và add ESXi
38. [Lab 7.2] Cấu hình vMotion trên vCenter 5.5 và Migrate VM
39. [Lab 7.3] Config vMotion migrate powered-on Virtual machine
40. [Lab 7.4] Config VMware vSphere 5.5 Cluster High Availability
41. [Lab 7.5] Install VMware vSphere 5.5 Application HA - App HA
42. [Lab 7.6] Deploy vSphere 5.5 Application HA and Hyperic Agent
43. [Lab 7.7] Configure vSphere Hyperic Server and Application HA
44. [Lab 7.8] Test vSphere 5.5 Application HA VM monitoring
Phần VIII: Backup và restore máy ảo trên hệ thống ảo hóa VMware vSphere
45. [Lab 8.1] Hướng dẫn cài đặt VMware vSphere Replication 5.8
46. [Lab 8.2] Cấu hình backup VM bằng vSphere Replication 5.8
47. [Lab 8.3] Recover Virtual Machine by vSphere Replication 5.8
48. [Lab 8.4] Backup & Recover vCenter by vSphere Replication 5.8
49. [Lab 8.5] vSphere Replication 5.8 replicate VM with snapshots
50. [Lab 8.6] Cài đặt VMware vSphere Data Protection 6.0 (VDP)
51. [Lab 8.7] Cấu hình VMware vSphere Data Protection 6.0 (VDP)
52. [Lab 8.8] vSphere Data Protection 6.0 backup Virtual Machine
53. [Lab 8.9] vSphere Data Protection 6.0 Restore virtual machine