1. Tạo file ISO cài đặt windows
- Các bạn tiến hành lưu file script (Answer File) mà chúng ta mới tạo ở trên
- Đặt tên cho file script trả lời tự động mà chúng ta tạo ở trên và lưu lại
- Đây là nới mình lưu file trả lời tự động. Lưu chung với souce cài đặt windows
- Đây là thư mục chứa file “winpe_amd64”
- Các bạn gõ lệnh sau để tạo file ISO cài đặt windows
2. Cài đặt và cấu hình Windows Deployment Services
2.1. DHCP
- Chúng ta tiến hành cài đặt DHCP server để cấp IP và DNS cho client
- Trên Server Manager tiến hành Add Roles and features
- Tiến hành cài đặt service “DHCP”
- Hoàn thành quá trình cài đặt service “DHCP”
2.2. Cấu hình DHCP server
- Vào Server Manager và chọn DHCP Manager để tiến hành cấu hình cho DHCP server
- Tạo 1 Scope chứa dải IP cần cấp cho client
- Đặt tên cho Scope mà bạn tạo
- Khai báo dải IP sẽ cấp cho client, subnet mask
- Khai báo Default Gateway cho client
- Khai báo DNS cho client
- Hoàn thành việc cấu hình DHCP Server cấp IP cho các client cài đặt windows quan mạng LAN
2.2. Cài đặt Windows Deployment Services
- Trên máy Windows Server 2012 chúng ta tiến hành cài đặt dịch vụ WDS. Cài đặt service WDS tương tự như cài đặt service DHCP ở trên chúng ta đã làm
- Chọn service “WDS” và tiến hành cài đặt service này
- Hoàn thành quá trình cài đặt WDS
2.2. Cấu hình Windows Deployment Services Tools
- Trên giao diện Manager chúng ta mở giao diện của WDS để tiến hành cấu hình cho nó
- Phải chuột lên FQDN trên giao diện của WDS và chọn “Configure Server” để tiến hành cấu hình WDS
- Cho phép tích hợp WDS với Active Directory
- Màn hình “Remote Installation Folder Location” là nơi chứa các file Boot Image, Install images. Ổ đĩa này phải có định dạng NTFS.
- Hỗ trợ DHCPv4 và DHCPv6 khi client boot thông qua mạng LAN
- Cho phép phản hồi các yêu cầu từ các client mà WDS server biết hoặc không biết
- Hoàn thành quá trình cấu hình WDS
2.3. Tạo Boot Image cho client thông qua WDS
- Chỉ ra file “boot” của file cài đặt windows
- Chỉ ra đường dẫn chứa file “BOOT.WIM” nằm trong thư mục cài đặt của windows
- File cài đặt windows này có dạng là 64 bits
- Hoàn thành quá trình thêm file boot cho quá trình cài đặt windows qua mạng LAN
- Tiếp theo chúng ta sẽ add file cài đặt windows
- Đặt tên Group là “ImageGroup1” (lưu ý là nó phải trùng phải thông số group mà chúng ta đã khai báo trong file trả lời tự động mà chúng ta đã tạo Answer file).
- Chỉ đường dẫn có chứa source cài đặt windows
- File cài đặt cho windows có tên là “INSTALL.WIM”
- Đây là source cài đặt dành cho windows 8.1 Pro 64 bits
- Quá trình add file cài đặt windows hoàn thành
- Sau đó chúng ta tiến hành chép file script trả lời tự động của chúng đã tạo ở phần II vào mục “C:\RemoteInstall\WdsClientUnattend”
- Right click lên file cài đặt windows mà bạn đã thêm vào ở phần trên để thêm file script trả lời tự động Answer File
- Chỉ đường dẫn chứa file Answer File
- Phải chuột vào FQDN của WDS chọn Properties để cấu hình
- Ở tab Boot các bạn check vào 2 ô cho phép boot thông qua cơ chế PXE boot
- Ở tab Client các bạn chỉ đường dẫn chứa file Answer. Ở đây mình sử dụng windows 8.1 pro 64 bits nên chúng ta sẽ khai báo file Answer ở mục x64 architecture
‘
III. Kiểm tra
- Bây giờ bạn chỉ việc gắn dây mạng LAN của Client vào switch có kết nối tới WDS server và bấm nút nguồn để khởi động PC lên.
- PC sẽ được WDS server cấp DHCP và PC sẽ tiến hành cài Windows tự động thông qua source windows nằm trên WDS server
- PC sẽ tự động load file image BOOT từ WDS server về để tiến hành cài đặt windows tự động
- Như vậy quá trình cài đặt windows qua mạng Lan đã thành công
- PC cũng đã tự động Join Domain
nguon: http://svuit.vn/forum.php
http://www.slideshare.net/laonap166/ci-t-windows-81-64bit-t-ng-qua-mng-lan-part-3
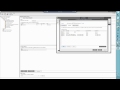


EmoticonEmoticon