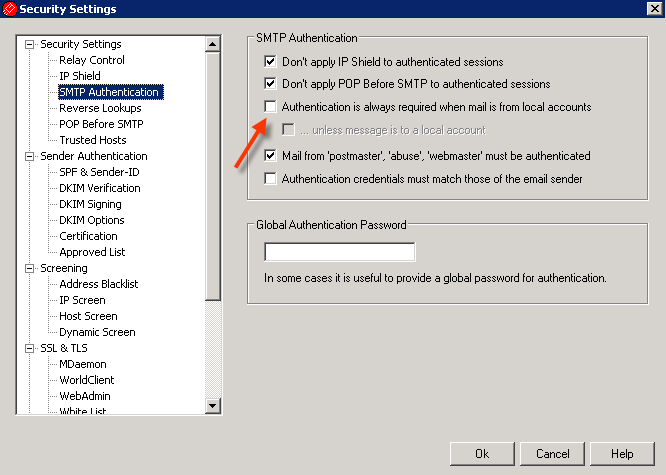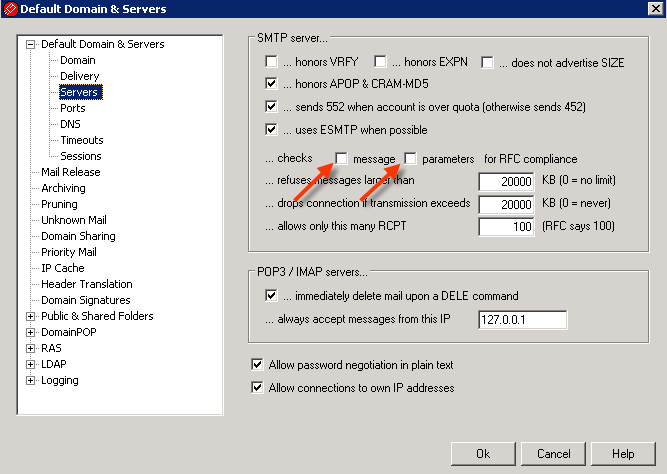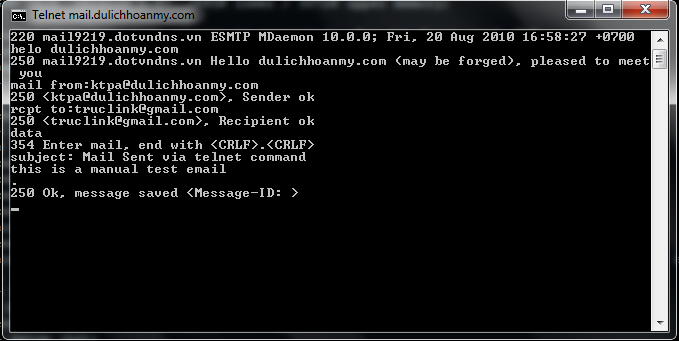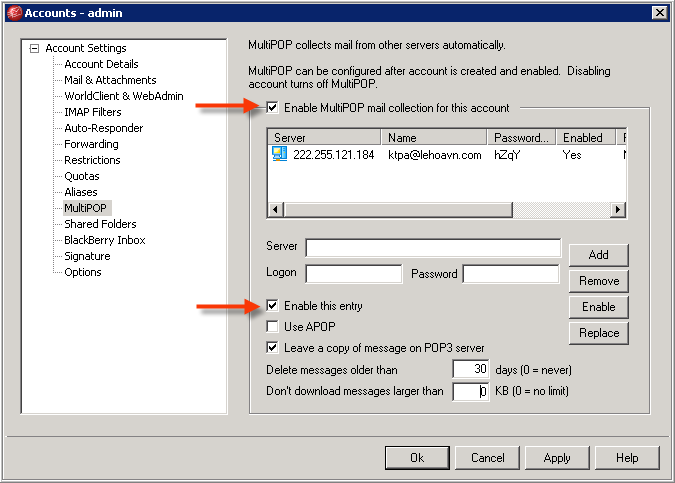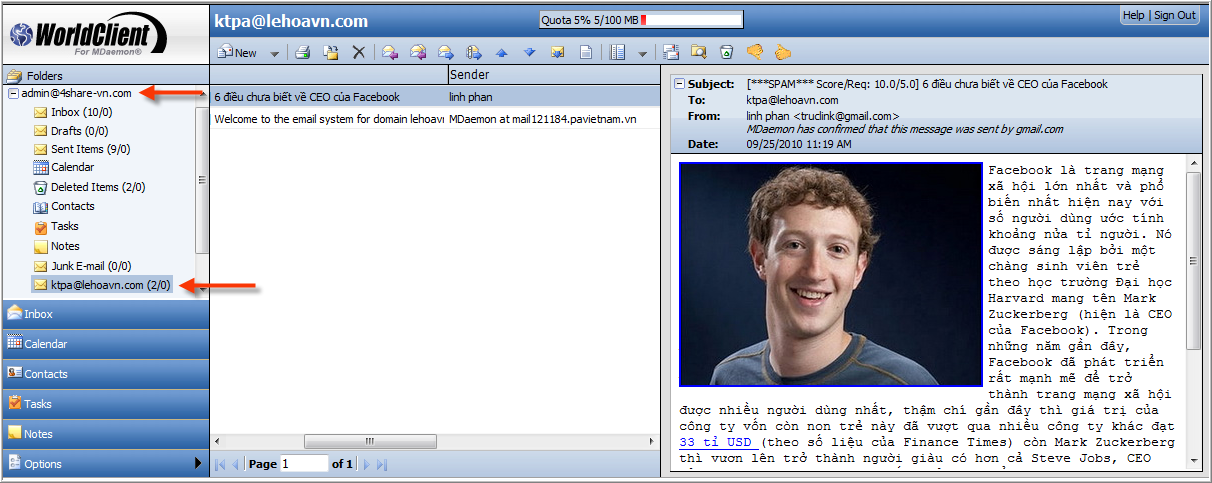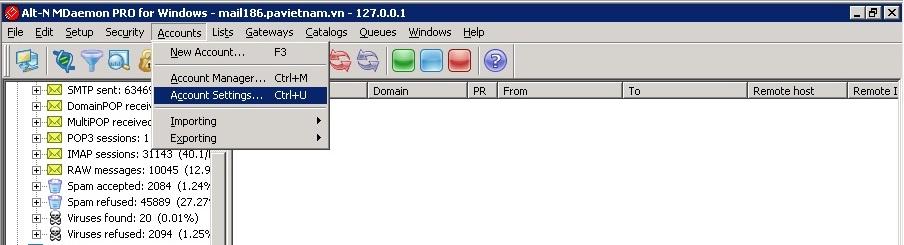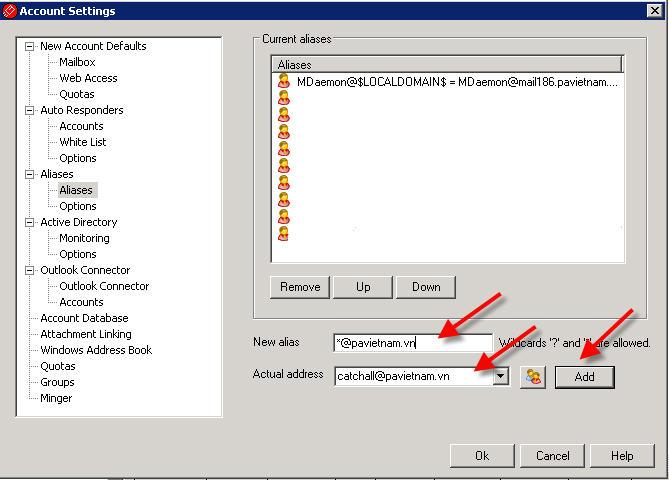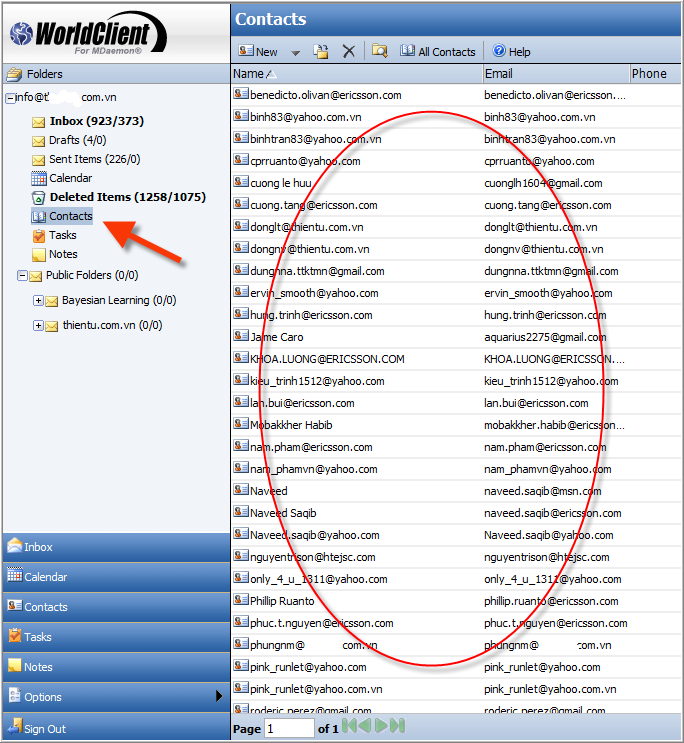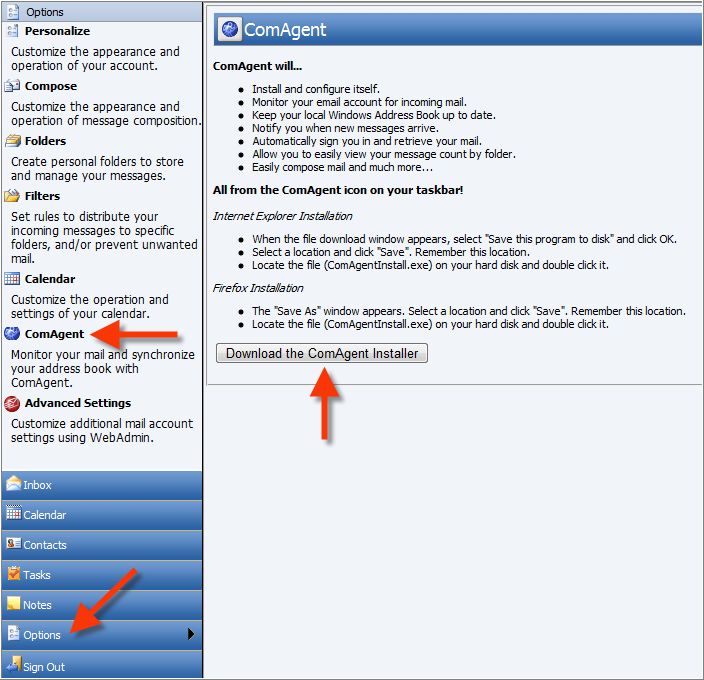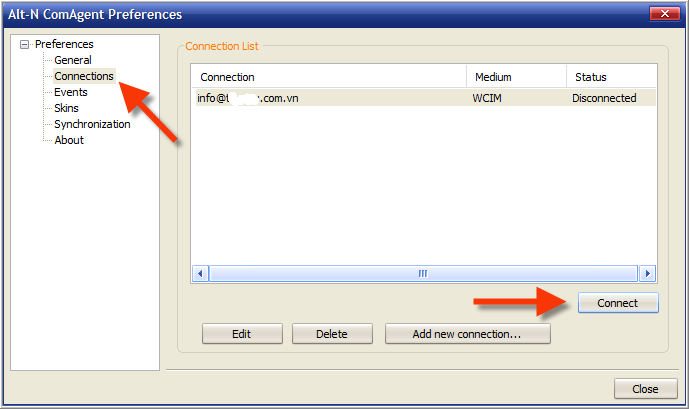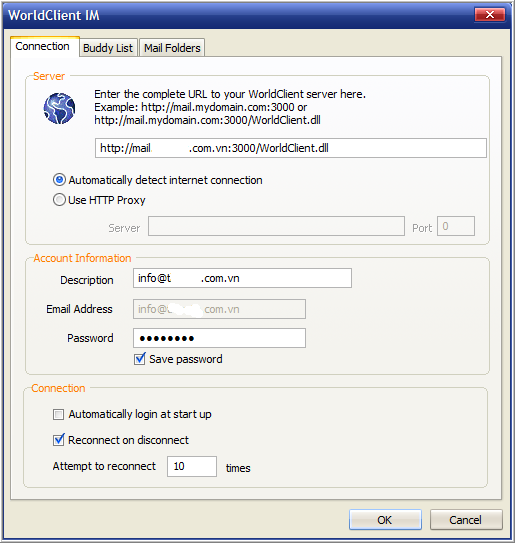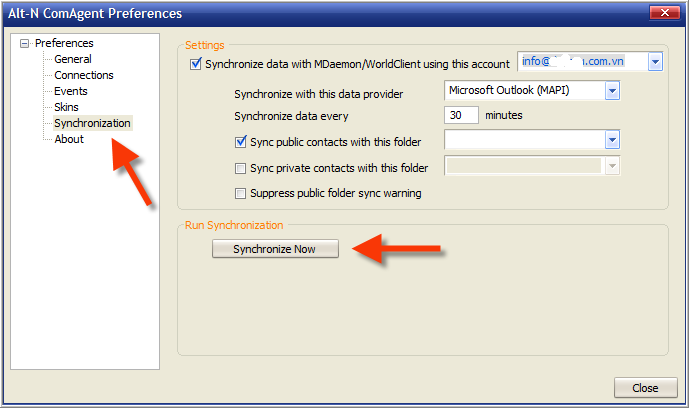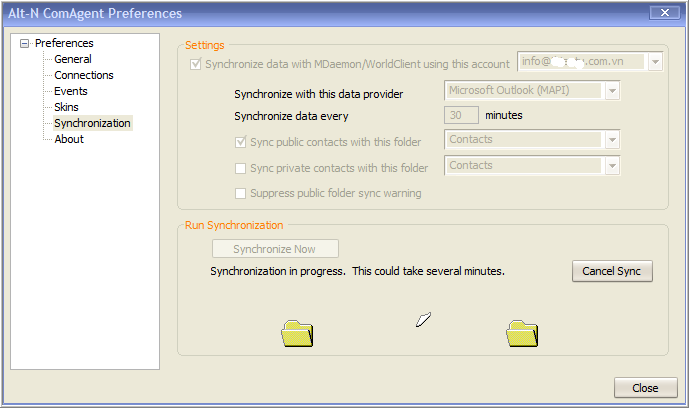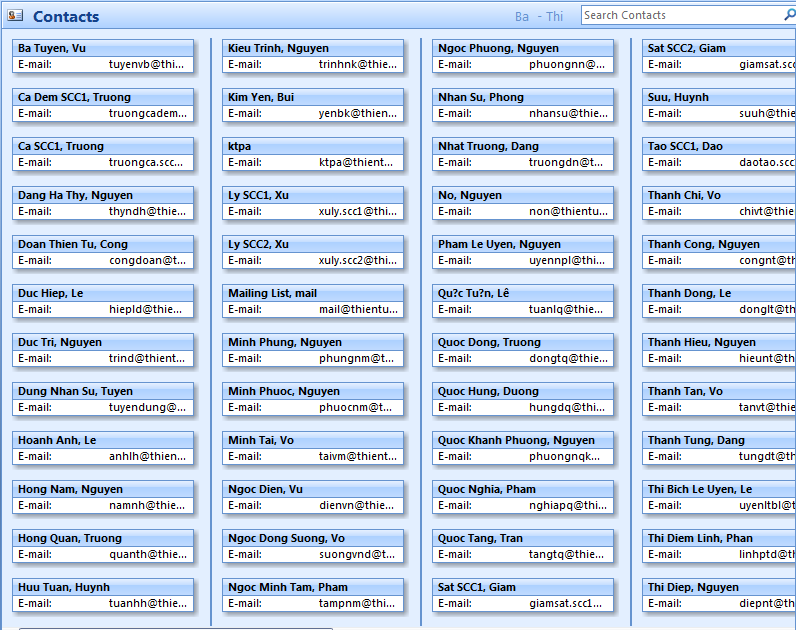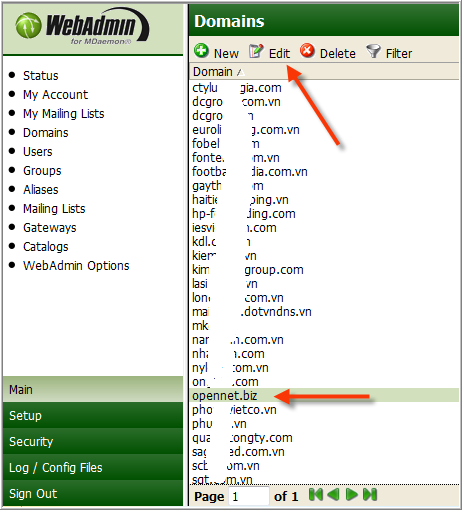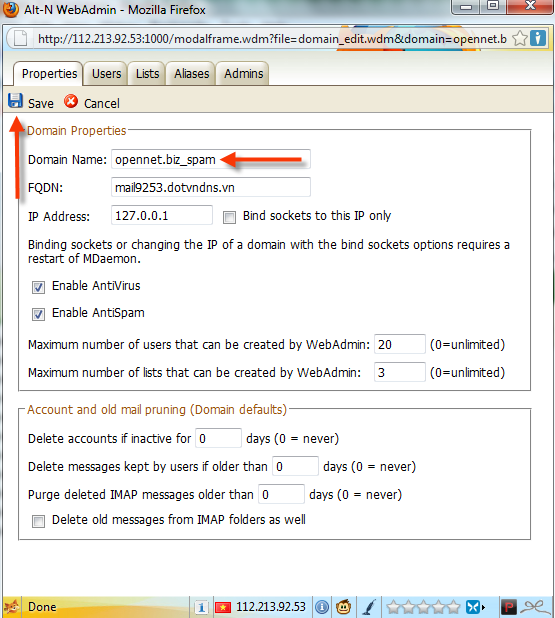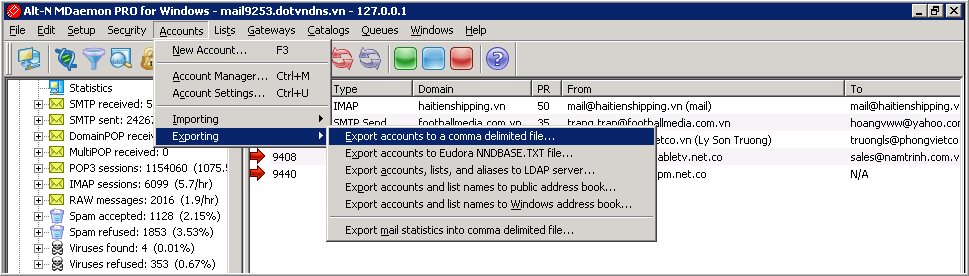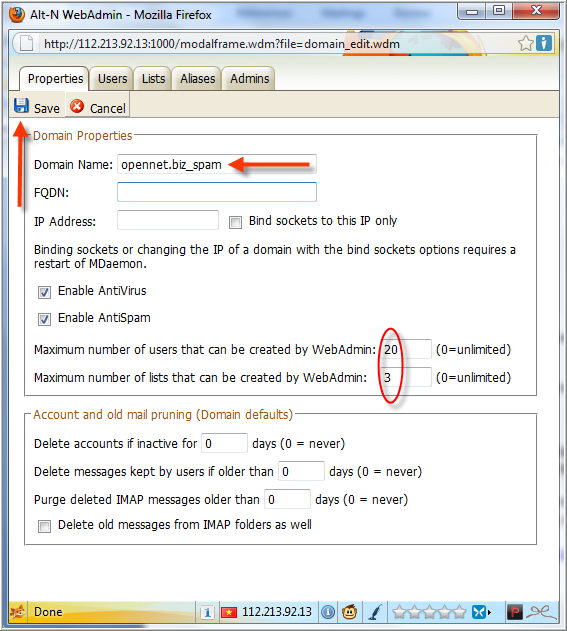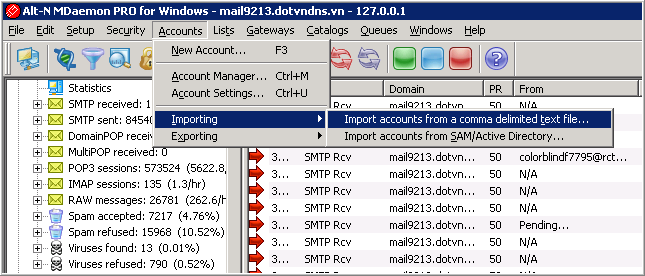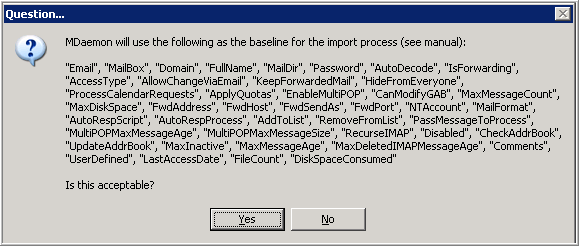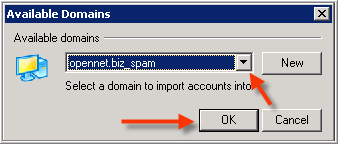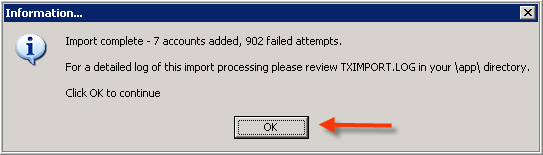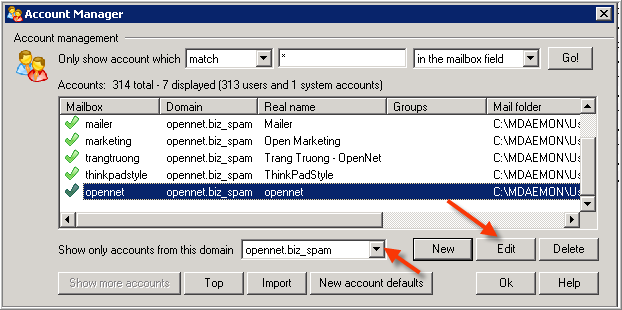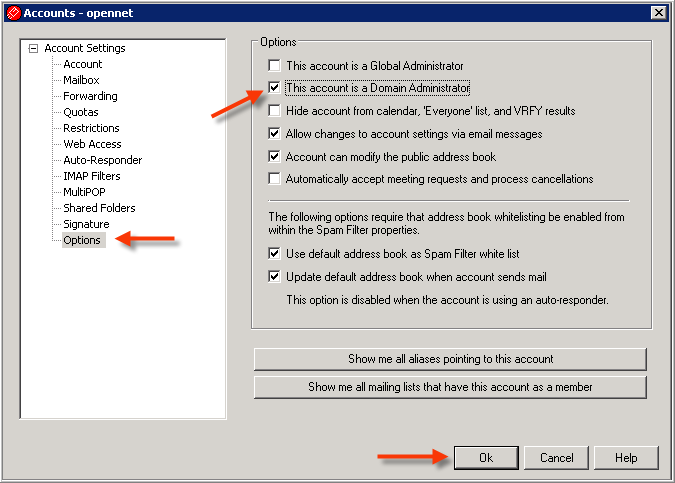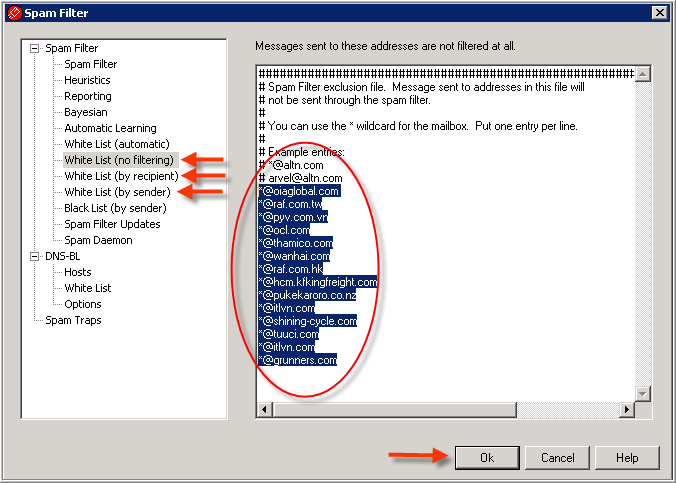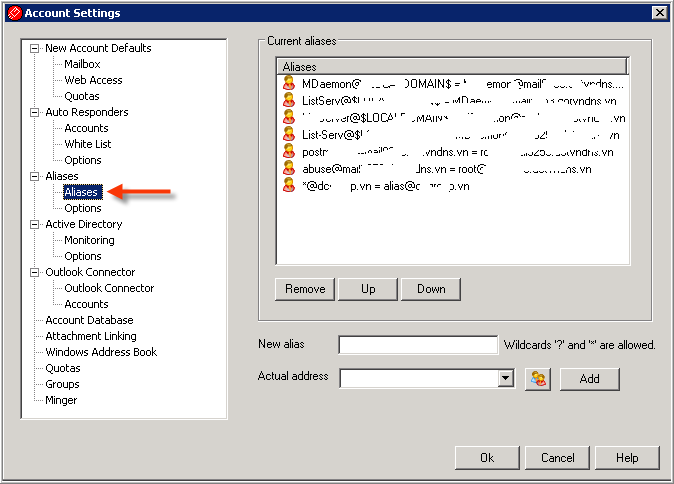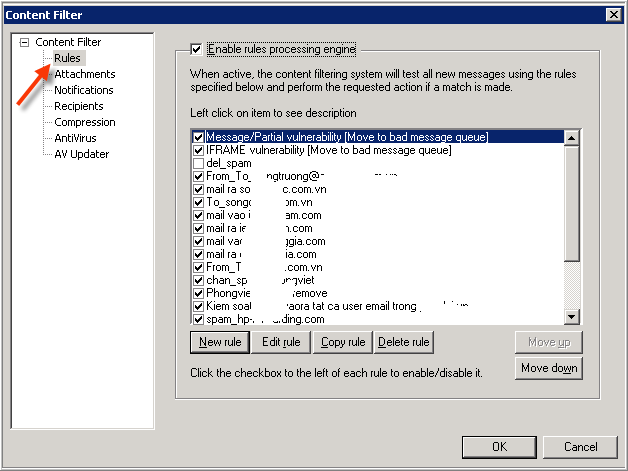Thông thường khi cài lại windows thì máy đã như là mới mà cài viber lên bị lỗi. rất là tức tối , mà cái lỗi này chắc hẳn chưa có nhiều bạn gặp
Hôm qua mình mới gặp 02 con laptop trời đánh . đã cài lại win mới toanh mà vẫn lỗi viber màn hình trắng như sau:

mặt dù click đại vào tab nào trên viber vẫn hiện ra các chức năng
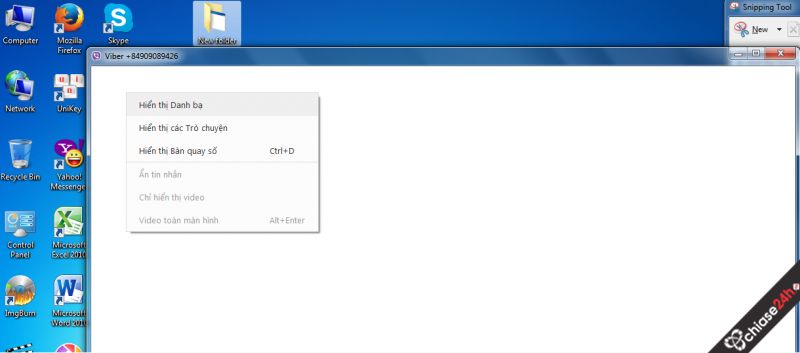
lúc này các bạn liền nghĩ đây là lỗi win nên cài lại
hoặc là các bạn nghĩ lỗi phần mềm viber cho dù viber của mình là bản mới nhất

…. các bạn đừng làm như vậy chỉ tốn thời gian vô ích
cách khắc phục: các bạn vào kiểm tra driver có ok hết chưa
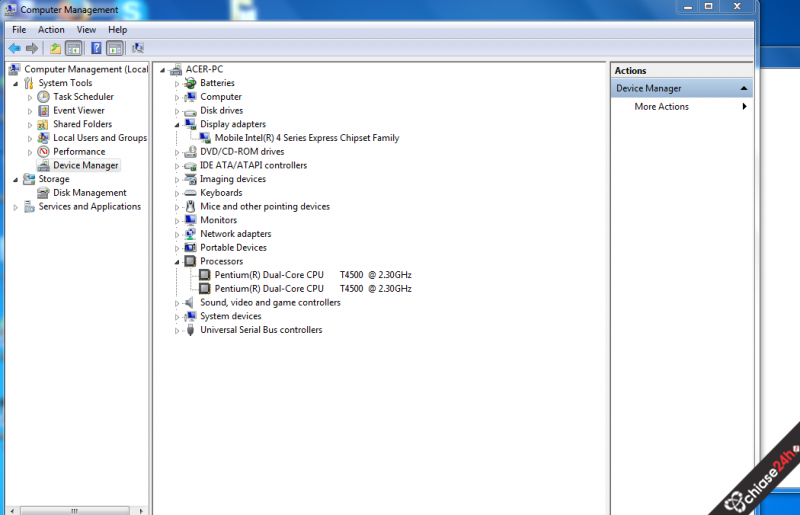
Mặt dù driver đã nhận hết nhưng vẫn bị lỗi . chắc chắn có 1 số driver các bạn cài chưa tương thích. Nên lên trang chủ để tải driver mới về hoặc dùng 1 số soft cài driver offline uy tín để cài
Ở đây máy mình cài driver VGA chưa đúng nên bị lỗi viber
Sau khi cài lại mới và khởi động lại máy tính thì viber đã sử dụng bình thường.
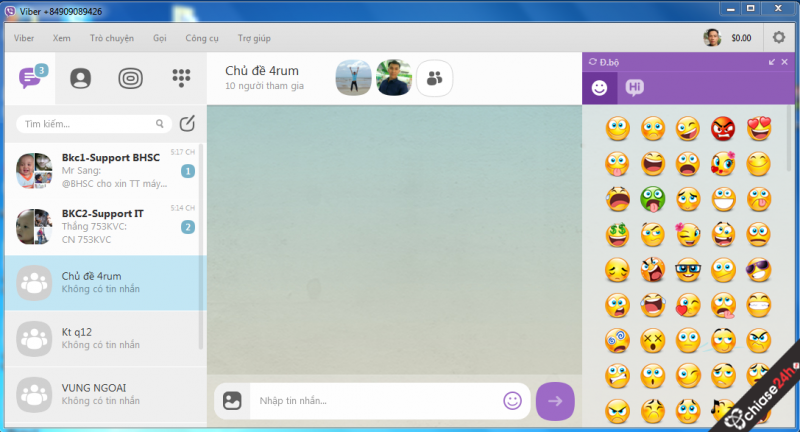
Đây là 1 trong những lỗi gây khó chịu cho người sử dụng mà mình thấy bổ ích nên chia sẽ lại cho anh em nào cần
Chúc các bạn thành công
nguon: https://chiase24h.vn/threads/fix-loi-trang-ung-dung-viber-tren-desktop.3066/
http://www.slideshare.net/laonap166/fix-loi-trang-ung-dung-viber-tren-desktop
Hôm qua mình mới gặp 02 con laptop trời đánh . đã cài lại win mới toanh mà vẫn lỗi viber màn hình trắng như sau:

mặt dù click đại vào tab nào trên viber vẫn hiện ra các chức năng
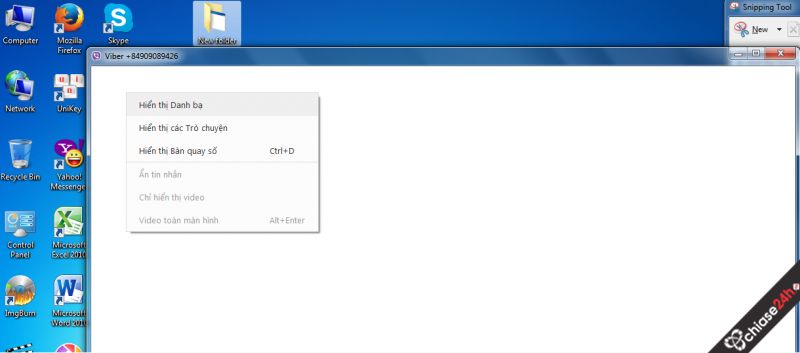
lúc này các bạn liền nghĩ đây là lỗi win nên cài lại
hoặc là các bạn nghĩ lỗi phần mềm viber cho dù viber của mình là bản mới nhất

…. các bạn đừng làm như vậy chỉ tốn thời gian vô ích
cách khắc phục: các bạn vào kiểm tra driver có ok hết chưa
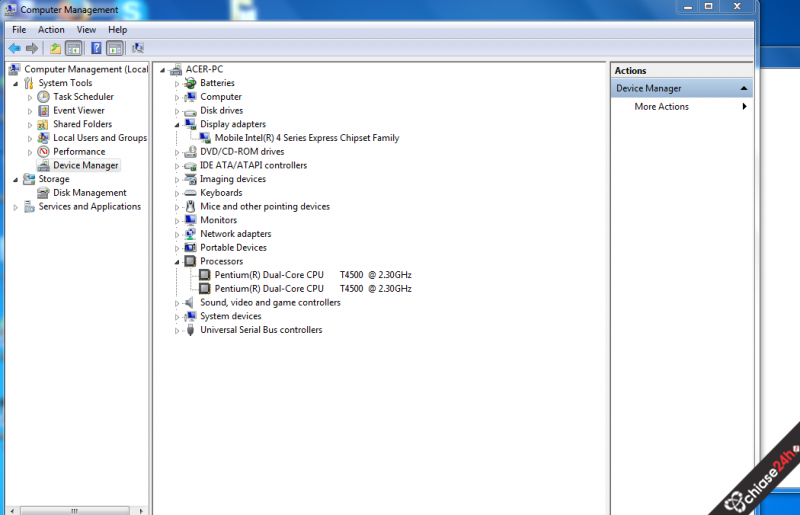
Mặt dù driver đã nhận hết nhưng vẫn bị lỗi . chắc chắn có 1 số driver các bạn cài chưa tương thích. Nên lên trang chủ để tải driver mới về hoặc dùng 1 số soft cài driver offline uy tín để cài
Ở đây máy mình cài driver VGA chưa đúng nên bị lỗi viber
Sau khi cài lại mới và khởi động lại máy tính thì viber đã sử dụng bình thường.
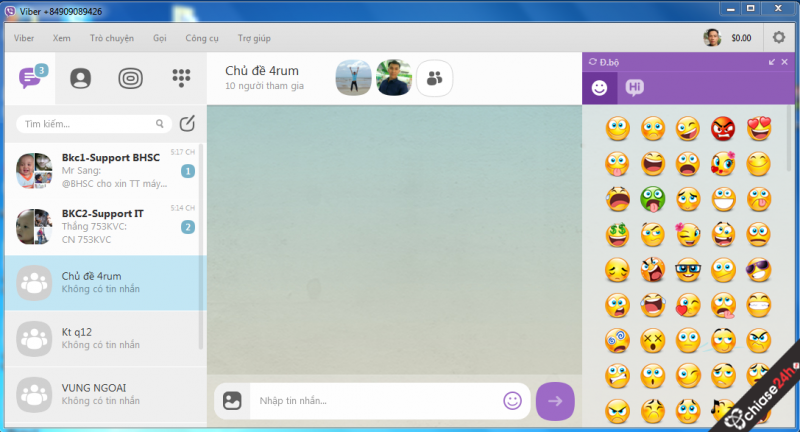
Đây là 1 trong những lỗi gây khó chịu cho người sử dụng mà mình thấy bổ ích nên chia sẽ lại cho anh em nào cần
Chúc các bạn thành công
nguon: https://chiase24h.vn/threads/fix-loi-trang-ung-dung-viber-tren-desktop.3066/
http://www.slideshare.net/laonap166/fix-loi-trang-ung-dung-viber-tren-desktop